全面指南
在数字时代,我们的手机已经成为了记录生活、工作、旅行等重要时刻的不可或缺的工具,而苹果手机,作为全球最受欢迎的智能手机之一,其强大的摄影功能和高清画质让用户能够轻松捕捉每一个精彩瞬间,随着时间推移,手机内存逐渐被占满,许多用户开始考虑将手机中的照片导出到电脑进行备份或编辑,本文将详细介绍如何将苹果手机中的照片导出到电脑,包括使用iTunes、iCloud以及第三方应用等多种方法,确保每位用户都能找到最适合自己的操作方式。
使用iTunes导出照片
iTunes是苹果公司推出的一款多媒体管理软件,它不仅可以帮助用户管理音乐、视频等媒体文件,还能方便地将苹果手机中的照片导出到电脑上,以下是使用iTunes导出照片的步骤:
-
连接设备:使用USB线将苹果手机连接到电脑上,并打开iTunes,如果系统提示安装驱动程序或更新,请按照提示进行操作。
-
选择设备:在iTunes的左侧边栏中,点击你的设备图标(如iPhone),进入设备摘要页面。
-
选择照片:在“照片”部分,勾选“同步照片”选项,并选择“所有文件夹”或“选定的文件夹”,如果你选择“选定的文件夹”,则需要手动选择包含照片的文件夹。
-
开始同步:点击右下角的“应用”按钮开始同步过程,同步完成后,你的照片就会出现在电脑上的指定文件夹中。
利用iCloud照片库导出照片
iCloud是苹果公司提供的一项云服务,它可以让用户将手机上的照片和视频自动上传到云端,并随时从任何设备上访问这些内容,通过iCloud照片库导出照片的步骤如下:
-
开启iCloud照片:在手机上进入“设置” > “[你的名字]” > “iCloud” > “照片”,确保“iCloud照片”功能已开启。
-
登录iCloud官网:在电脑上打开浏览器,访问iCloud官网,然后登录你的Apple ID。
-
访问照片:在iCloud主页上,点击“照片”图标进入iCloud照片库,你可以看到所有已上传的照片和视频。
-
下载照片:找到想要导出的照片或视频,点击右上角的“选择”按钮(多个文件时)或直接点击单个文件进行下载,下载完成后,你可以在电脑的下载文件夹中找到这些文件。
使用第三方应用导出照片
除了官方方法外,市面上还有许多第三方应用可以帮助用户更便捷地导出苹果手机中的照片到电脑,其中比较知名的有“AirMore”和“Shuttleworth”,以下是使用这两款应用的简单步骤:
AirMore
AirMore是一款支持多种平台的云服务应用,它能让用户无需数据线即可实现手机与电脑之间的数据传输,使用AirMore导出照片的步骤如下:
-
访问AirMore网站:在电脑上打开浏览器,访问AirMore官网并点击“连接设备”。
-
连接手机:打开手机上的AirMore应用或访问AirMore的移动网站,并按照提示进行连接操作,连接成功后,你将在电脑上看到手机上的文件列表。
-
选择并导出照片:在文件列表中找到“照片”文件夹,选择想要导出的照片或视频,然后点击“导出”按钮将其保存到电脑。
Shuttleworth
Shuttleworth是一款专为苹果设备设计的文件传输应用,它支持Wi-Fi和蓝牙两种连接方式,以下是使用Shuttleworth导出照片的步骤:
-
下载并安装Shuttleworth:在App Store中搜索并下载Shuttleworth应用到你的苹果手机和电脑上(如果电脑尚未安装,需先下载并安装)。
-
连接设备:打开Shuttleworth应用后,按照应用内的提示进行设备连接操作,连接成功后,你将在电脑上看到手机上的文件列表。
-
选择并导出照片:在文件列表中找到“照片”文件夹,选择想要导出的照片或视频,然后点击“导出”按钮将其保存到电脑。
注意事项与建议
- 定期备份:无论使用哪种方法导出照片,都建议定期进行备份操作,确保重要照片不会丢失。
- 检查网络连接:在使用需要网络连接的应用(如AirMore)时,请确保网络稳定且安全。
- 保护隐私:在导出照片时,请确保已关闭手机的“位置信息”和“相册权限”,以保护个人隐私安全。
- 使用外部存储设备:除了直接保存到电脑外,你还可以考虑使用外部硬盘等存储设备来进一步备份照片。
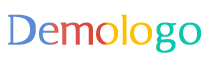






 京公网安备11000000000001号
京公网安备11000000000001号 京ICP备11000001号
京ICP备11000001号
还没有评论,来说两句吧...