详细步骤与实用技巧
在当今这个数字化时代,我们经常需要在不同的设备之间传输和共享内容,无论是为了工作演示、家庭娱乐还是个人学习,苹果用户常常希望将他们的iPhone屏幕内容投射到更大的屏幕上,比如电脑显示器,以获得更好的视觉体验或更便捷的操作,本文将详细介绍如何将苹果手机投屏到电脑上,包括使用AirPlay、第三方软件以及一些实用技巧,确保你能够轻松实现这一功能。
使用AirPlay进行投屏
确保设备兼容与更新
确保你的Mac电脑运行的是macOS Catalina(10.15)或更高版本,因为较早的macOS版本不支持AirPlay 2功能,你的iPhone和Mac需要连接到同一个Wi-Fi网络。
启用AirPlay
- 在iPhone上,从屏幕右上角向下滑动以打开“控制中心”,点击“屏幕镜像”或“AirPlay”图标(一个方框内有一个电视或矩形屏幕的图案)。
- 在Mac上,点击屏幕顶部的菜单栏中的“控制中心”图标(一个看起来像电视的按钮),然后选择“屏幕镜像”或“AirPlay”。
选择你的电脑作为投屏目标
在iPhone的“屏幕镜像”或“AirPlay”界面中,你会看到可用的设备列表,找到你的Mac电脑名称并点击它,如果一切设置正确,你的iPhone屏幕内容应该会立即出现在Mac上。
调整与优化
- 你可以通过点击屏幕上的“全屏”按钮来切换到全屏模式,获得更好的观看体验。
- 如果你希望在Mac上使用键盘和鼠标来控制iPhone的投屏内容,可以在Mac的“系统偏好设置”中启用“鼠标和键盘”选项。
- 如果你想要断开连接,只需在iPhone的“屏幕镜像”界面中点击“停止镜像”或选择其他设备即可。
使用第三方软件进行投屏
虽然AirPlay提供了便捷的投屏功能,但有些用户可能希望有更多的自定义选项或使用不同的方法,以下是一些流行的第三方软件,可以帮助你将苹果手机投屏到电脑上:
Reflector 3
Reflector 3是一款由AirServer公司开发的Mac应用程序,它支持多种设备(包括iPhone、iPad和Android设备)的无线投屏,使用Reflector 3进行投屏的步骤如下:
- 在Mac上下载并安装Reflector 3。
- 打开Reflector 3后,它会自动搜索附近的设备,当你的iPhone出现在列表中时,点击它以建立连接。
- 在iPhone上,打开“控制中心”,选择“屏幕镜像”或“AirPlay”,然后从列表中选择你的Mac名称,你的iPhone屏幕应该已经投射到Mac上了。
- 你还可以使用Reflector 3的额外功能,如录制投屏内容、添加注释等。
AirDroid
AirDroid不仅是一款用于文件传输的应用程序,还支持跨设备的屏幕投射功能,以下是使用AirDroid进行投屏的步骤:
- 在Mac上下载并安装AirDroid应用。
- 在iPhone上打开AirDroid应用并登录你的账户(如果尚未登录)。
- 在AirDroid应用中,点击“远程控制”选项并按照提示进行操作,你需要为你的电脑生成一个特定的连接码或扫描二维码来建立连接。
- 一旦连接成功,你就可以在Mac上看到iPhone的屏幕内容了,你可以通过AirDroid的界面来控制投屏内容或进行其他操作。
实用技巧与注意事项
保持设备更新
确保你的iPhone和Mac都运行在最新版本的操作系统上,以获得最佳的兼容性和性能,苹果公司经常通过软件更新来改进其设备的连接性和功能。
检查网络连接
稳定的Wi-Fi网络是成功投屏的关键因素之一,确保你的设备都连接到同一个网络,并且网络速度足够快以支持高清视频和音频传输,如果可能的话,尝试使用5GHz Wi-Fi网络以减少干扰和延迟。
使用HDMI适配器(可选)
如果你希望将iPhone的屏幕内容投射到电视或其他非Mac设备上,可以考虑使用Lightning Digital AV Adapter(对于较旧的iPhone)或USB-C Digital AV Multiport Adapter(对于较新的iPhone和iPad Pro),这些适配器允许你通过HDMI线将iPhone连接到电视或其他显示设备上,实现大屏幕显示效果,这种方法需要额外的硬件支持,并不适用于直接将iPhone投屏到电脑上。
安全性与隐私
当使用第三方软件进行投屏时,请确保你了解并信任该软件的隐私政策和安全措施,避免在公共或不安全的网络上使用这些功能,以保护你的个人信息和敏感数据不被泄露,定期检查你的设备是否有任何未经授权的访问尝试或活动。
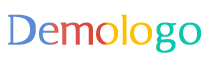







 京公网安备11000000000001号
京公网安备11000000000001号 京ICP备11000001号
京ICP备11000001号
还没有评论,来说两句吧...